What To Do With A Dmg File Mac
Posted By admin On 26.05.20- Mac Os Dmg File Download
- What To Do With A Dmg File Machine
- Open Dmg File
- What To Do With A Dmg File Mac Os
A.dmg file is kind of like an USB stick in a file and can be handled more or less the same way. To install from a.dmg file you usually do the following: double click the.dmg to make its content available (name will show up in the Finder sidebar), usually a window opens showing the content as well. Nov 12, 2019 About DMG Files. Our goal is to help you understand what a file with a.dmg suffix is and how to open it. The Apple Disk Image file type, file format description, and Mac, Windows, and Linux programs listed on this page have been individually researched and verified by the FileInfo team. Nov 13, 2019 Most of the time, you'll use DMG files to install an app. However, some DMG files contain images or text files as well. Anything ending in.app is an installable app. You'll most likely see an 'Applications' icon in the DMG window. This is a shortcut to your Mac's Applications folder.
- Nov 13, 2019 How to Open DMG Files. This wikiHow teaches you how to open a DMG file on a Mac. Since DMG files are used predominately to install applications on Macs, you cannot properly open DMG files on Windows computers.
- Nov 12, 2019 A DMG file is a mountable disk image used to distribute software to the macOS operating system. The file is typically downloaded from the Internet by a Mac user, then double-clicked to install an application on the computer.
Any individual on the planet who knows anything about operating systems has an idea about Apple’s extraordinary macOS. What’s more, the significance is such that most of us can’t just get over it. No wonder, we are here to looking forward to downloading Mac OS X El Capitan 10.11 ISO and DMG files.
Well, I know you’ve been looking for a while. But don’t worry. Here you will find it all.
This article is perfect for anyone who’s looking for Mac OS X El Capitan ISO or DMG files. Mac OS X El Capitan features. Demo video. System requirements. Technical details or the process to install Mac OS X El Capitan ISO on their PC.
Hopefully, this article will help you. So, buckle up and read on now.
Mac OS X Lion 10.11 El Capitan Features
One of the first most important things that concern users about a software or/and operating system that they are about to use is its features.
And as you are here for macOS X El Capitan, we have your back. In this section you will get to read about the top Mac OS X El Capitan features.
- Cleaner Windows. A computer desktop is like a real desktop: When you’re busy, it can turn into a scattered mess. …
- Pin Sites In Safari. …
- Splitscreen on the Desktop. …
- Richer Notes. …
- Mute Noisy Tabs in Safari. …
- Metal forMac. …
- Spotlight Speaks Plain English. …
- Swiping Gestures In Mail.
Cool, right? Well, that’s not even it. There’s a bunch of few more useful Mac OS X El Capitan features that we will share at the end of this article. Till then, let’s learn about the system requirements that your PC needs to fulfill in order to run OS X el capitan.
Mac OS X El Capitan 10.11 ISO/DMG System Requirements
Another one of the most important things that every person who’s going to download and use an operating system must find out about is the system requirements for installing the OS.
- 2 GB of RAM
- 8 GB of storage space
- Intel-based Mac with a fast enough processor
So, does your PC satisfy these requirements? Well, I hope it does, because you are very close to the download files.
Mac OS X El Capitan 10.11 DMG and ISO File Technical Details
So you don’t have to face any confusions while downloading and selecting the files after downloading, we are mentioning the technical details for the file. Here you will learn about the names of the files that we are offering here. Read on and find out.
- Technical name of macOS El Capitan ISO file: macOS_10.11_el_capitan.iso
- Technical name of macOS El Capitan DMG file: macOS_10.7_el_capitan.dmg
Sorted? Well, let’s move to the downloads section now.
Mac OS X El Capitan 10.11 ISO and DMG Download Free
So, finally we are here. In the section that you’ve all been waiting for. So, let’s not waste any more time and just dive straight into the pool of Mac OS X El Capitan ISO and DMG download files that you’ve been waiting for.
- Mac OS X 10.11 El Capitan ISO: [Click to Download]
- Also Check: Mac OS X Lion10.7 ISO
- Mac OS X 10.7 El Capitan DMG: [Click to Download]
Found what you wanted? We are glad to be of help. And we hope you really enjoy using the OS (or can fulfill whatever other purpose you had behind downloading Mac OS X El Capitan ISO).
Mac OS X El Capitan ISO and DMG Installation Process
Downloaded successfully? Well, even if it’s in progress, how would it harm to find out the ultimate process? Yes, we are talking about the installation process for mac os x el capitan ISO and DMG files’ installation process.
So, as the files download, read below to have an idea about how the download process commences and finishes.
For ISO Files:
- Download the 7-Zip Extractor
- Downloading the Windows ISO files.
- Unzip and extract these ISO files
- Burn the extracted files onto a bootable device (generally a DVD) which you can use for installation
For DMG Files
Mac Os Dmg File Download
- Double click the DMG to make its content available (name will show up in the Finder sidebar), usually a window opens showing the content as well.
- Drag the application from the DMG window into /Applications to install (may need an administrator password)
- Wait for the copy process to finish.
- Initiate the Installation process.
Easily understandable? Perfect. Let’s move ahead to have a look at the Mac OS X El Capitan’s demo video.
macOS X Lion 10.7 Demo Video
As all of you may not have come here for downloading mac os x el capitan iso and installing it on your pc, we understand your interests that lie in getting a sneak peak inside the mac os x 10.11 to find out how it used to look.
Well, nothing to worry as we have that information too. All you need to do is watch and learn.
Fantastic, right? Well, let’s move to the last section of this article — key features of mac os x el capitan.
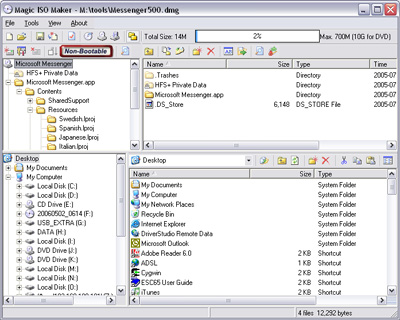
Mac OS X El Capitan Top Features
As promised above, here are the key features of mac os x el capitan. REad through and you’ll fall in love.
- Improved multi-window management
- Revamped Notes app
- Metal graphics technology
- Pinned Sites and Tab Mute for Safari
Sounds great, right? Well, try using and you will know the real power.
Cool dmg pallette to play pokemon in. Every generation has a distinct color palette to me. Gen 1 is a slightly washed out full rainbow, Gen 2 is full of striking greens, pinks, and blues, Gen 3 is a lot of beige, dull green, and white, Gen 4 has a lot of grays, dark purples, and blues, and Gen 5 has lots of blacks and whites, usually paired up together and/or with one other color. Sep 30, 2019 When you play Red/Blue on a Game Boy Color/Advance however, it starts in DMG mode with a specified palette and the same cut off of text is visible. Feb 08, 2017 Color by Evolution Family - The whole evolution family will use a single palette and therefor look similar. Color bias - You can increase the likeliness of a specific color to appear. If you choose yellow you will get more yellow Pokemon. Change one Color - The Pokemon stays the same exept for one randomly chosen color. You can end up with a Charizard with violet wings, a Pikachu. Pokemon Blue was given a palette of a blue background with a red foreground. Pokemon Red reversed this, Red background and blue foreground. Currently, these palette features are inaccessible by Game Boy software running on the 3DS. You get two options- black and white, or black and green (Olive/green to mimic the DMG gameboy).
Anyway, this was all about mac os x el capitan iso and dmg files. Hopefully, this was helpful. Stay in touch for more such content.
A DMG file is essentially Apple's format for mountable disk images in Mac OS X (macOS) computers. When opened, it mounts a virtual disk on the computer, and is normally used for installing new applications. DMG file is usually encrypted and compressed, unlike ISO, which is an uncompressed disk image format.
While DMG files are usually downloaded from the Mac App Store, they can also be burned to a USB disk when you want to install a utility on another machine. In such cases, you will need to create a boot disk or burn it to a USB flash drive so it can be used on another system. This article shows you four different ways to do this.
Part 1: How to Burn DMG to USB on Mac for Free (Disk Utility)
The native disk image utility on Mac is ideal for burning a DMG to a USB drive. Once you burn the file to the drive, this drive can be used to install the associated application on any other Mac system. The process may vary slightly depending on which version of Mac OS X your computer is running, but the steps below will give you a fair idea of how the process should be carried out.
Step 1: Go to Applications >>Utilities >>Disk Utility and click on it to launch the program.
Step 2 : On the left, you'll see all the available drives. Insert the USB drive and watch as it appears on that list.
Step 3 : Now open a Finder window and locate your DMG file. Drag and drop it under the drive names in the Disk Utility app.
Step 4 : Next, select the file, and then click on 'Burn' in the same window. In the popup that appears, select your destination drive, which is the USB flash drive you want to burn the DMG file to. Click 'Burn' in the popup window.
Once the process is complete, remove the USB stick and use it to install the application associated with that DMG on any other Mac computer.
Part 2: How to Burn DMG to USB (Bootable) via DMG Editor on Mac
UUByte DMG Editor is a versatile application that can help you burn converted DMG files to a USB drive. The interface is very simple, and all you need to do is click a few times and the job is done for you. DMG Editor gives you the option of creating boot disks or boot drives, and is the perfect tool for transporting your DMG files in their ISO avatar. Assuming you have a USB drive with enough capacity, it can hold several programs.
DMG Editor doesn't require any technical expertise because it is specifically designed for new users who may not be comfortable handling disk images. All the hard work is done behind the scenes, and the layout is intuitive enough for any novice to figure out what to do. For first-time users, here's a small guide for using it to get a converted ISO file burned to a USB drive.
Key Features of DMG Editor
- Make USB bootable after burning to USB.
- Able to edit DMG file and recreate it.
- Also support burning to CD or DVD disc.
- Easily extract files from DMG file.
Step 1: Install UUByte DMG Editor
Install DMG Editor after downloading it from the official site. Insert your USB drive into a free port.
Step 2: Insert USB Drive and Import DMG File
Launch DMG Editor and select the 'Burn' option, which will take you to a new window.
Step 3: Start Burning DMG to USB
Select the DMG file and specify the destination, which is your USB drive. Click on Burn. That's it! In a few moments your USB drive containing the converted DMG file will be ready. You can now use this to install the program or programs to another Mac computer after converting them back to the DMG format.
Part 3: Convert DMG to ISO and Burn ISO to USB
In certain instances, you may want to use a Windows computer instead of a Mac, which means you won't have the disk utility. Besides, Windows can't natively handle DMG files, so you will need to convert it into an ISO disk image that Windows can work with. Follow the steps below to do this.
Step 1: Download the DMG file and then convert it to ISO using a free online conversion service like YouConvertIt.
Step 2: Once you do this, you can use another utility like ISO Editor to burn the ISO file to a USB drive.
Remember, even if you convert the DMG to ISO, it's still Mac-compatible only, so you can't use it to install the program on a Windows system. However, it's helpful when your own system is a Windows PC and you want to burn the DMG file to a USB drive. In this case, you will need to convert it back to the DMG format for the installation.
Part 4: How to Burn DMG to USB on Windows 10/8/7 (TransMac)
If you're on a Windows PC, another way to burn a DMG file to a USB drive is to use TransMac. This is very useful if your Mac has become unbootable and you only have a Windows alternative. In such cases, you can use TransMac to burn the DMG file for Mac OS X (whatever version you want to install on your broken Mac) to a USB drive and do the installation that way.
What To Do With A Dmg File Machine
To install Mac OS X, you're going to need a USB with at least 16 GB of free space. Also, it's better to take a backup of existing data so you don't lose it during the burn process. Follow the steps below to use TransMac:
Step 1: Download an original copy of TransMac to a Windows PC. The 14-day trial will let you execute the process we're going to describe, so go ahead and install it.
Open Dmg File
Step 2: Download the DMG file for the version of Mac OS X that you want to install. Now launch TransMac, but make sure to run it as the Administrator. Click on 'Run' once the application is launched, and insert the USB flash drive.
What To Do With A Dmg File Mac Os
Step 3: The next step can be a little confusing because, normally, you would select the DMG or ISO file first before selecting the destination drive. Here, it's the other way around. In the main window, right-click on the USB drive in the left-side panel, then select 'Restore with Disk Image'.
Step 4: You'll get a warning popup. Select 'Yes' if you've backed up the contents of the USB drive, or else click 'No', backup the drive and then resume the process at Step 3.
Step 5: This is where you select the disk image, so go ahead and choose your Mac OS X .DMG file and click 'Ok'. The DMG file will now be burned to the drive you specified.
Summary
All of these methods work well, so it's just a matter of preference and convenience, and depends on whether you have a Mac or a Windows PC. On a Mac, Disk Utility may show you some errors when burning a DMG file to a drive. Similarly, when you use a Windows system, converting DMG to ISO could corrupt the file, making it unusable once you convert it back to DMG. That's why we recommended YouConvertIt for that. Based on all these factors, choose the method that will work best for your specific situation.