Create Dmg Of User Folder
Posted By admin On 02.06.20So I went for it - purchased all the hardware (still currently building) and decided to create my UniBeast install drive. Couldn t mount the payload dmg.
Create a blank disk image for storage. You can create an empty disk image, add data to it, then use it to create disks, CDs, or DVDs. In the Disk Utility app on your Mac, choose File New Image Blank Image. Enter a filename for the disk image, add tags if necessary, then choose where to save it. You can create a disk image that contains the contents of a folder or connected device, such as a USB device. This method doesn’t copy a device’s free space to the disk image. For example, if a USB device or volume is 80 GB with 10 GB of data, the disk image will be 10 GB in size and include only data, not free space. Mar 17, 2014 Disk Management From the Command-Line, Part 3 March 17, 2014 Disk imaging is a highly useful tool if you're wanting to create a whole copy of a volume and restore it back at a later date, either to the same disk or another one entirely.
If you want to convert DMG to ISO, it's good to learn a little about disk image file types and what they're meant for. Essentially, a disk image is a snapshot of the content on a DVD, CD, BRD or even a hard drive. It could be just a set of media files, but it can also contain software installation files. In the second case, the disk image will also need to contain boot information in order to boot from the media.
Specifically, DMG is what Apple uses for the macOS environment, while ISO is more widely used in Windows-based and Linux environment. At times, you may need to convert DMG to ISO so you can mount it as a virtual drive on a Windows machine to extract the contents, view them or burn them to create bootable media. The process to convert DMG to ISO is different based on which operating system you're using for the conversion. This article shows you how to convert DMG files to ISO files on Windows, Mac and Linux.
Method 1: How to Convert DMG to ISO on Windows 10 (DMG2IMG)
DMG2IMG is a software utility that converts DMG files into Apple's older IMG format as well as the universally used ISO format. The process is simple, but it requires some command line work. The steps to use DMG2IMG to convert DMG to ISO have been detailed below:
Step 1. Download and install DMG2IMG on your Windows computer. Once the installation is done, open File Explorer and go to the location where you downloaded the application.
Step 2. Right-click on the folder where the software has been downloaded, and select 'Open command window here…' to launch Command Prompt.
Step 3. In Command Prompt, execute the following command (click Enter after typing in the command):
dmg2img 'C:UsersSample UserDesktopsample.dmg' 'C:UsersSample UserDocumentsConvertedRandom.iso'
Step 4. Please note that the double-quotes are required only if you have a space in your file path. In this example, there's a space between Sample and User, so the quotes are needed. If there are no spaces, you can do away with the quotes.
This method only works in 32-bit Windows versions. The conversion is usually done accurately, but you may come across errors that can corrupt the output ISO file. If you're going to be doing a lot of such conversions from DMG to ISO, we recommend getting a proper software utility.
Method 2: How to Convert DMG to ISO on macOS (Disk Utility)
Mac OS X and macOS offer an easier way to convert DMG to ISO, which is only natural because DMG is the native disk image format used by Apple. The Disk Utility that's built into Mac will help you do the conversion from DMG to ISO. Follow the steps below to convert your disk image files:
Step 1. Launch Disk Utility in Mac from Applications > Utilities.
Step 2. Open a Finder window and double-click on the DMG file to mount it. You should be able to see it on the left panel in Disk Utility.
Step 3. Right-click the DMG file in the left panel and select 'Convert'. In the new window that appears, select 'DVD/CD Master' as your output and click on Save. This will save your DMG file in a format with the extension .cdr.
Step 4. Rename the file by replacing .cdr with .iso. The file is now in the ISO format.
The exported ISO file can now be burned to a disk, or mounted within Mac as a virtual drive so you can view or extract the contents. The conversion process is quick, and it's convenient because it does not require any additional software.
Method 3: How to Convert DMG Files to ISO on Linux
In a Linux machine, you can use Terminal to convert DMG to ISO. For this, you will first need the Linux version of DMG2IMG. You can get it using a Terminal command, as shown below:
Step 1. Execute the following command in Terminal:
sudo apt-get update
sudo apt-get install dmg2img
Step 2. You can now proceed with the conversion command: dmg2img example.dmg example.iso
Step 3. You can also define a specific file path for the output (converted) file, but this basic command is what you need to use for the conversion.
As with any file conversion, the process to convert DMG to ISO could present some hurdles, such as corrupted files at output. If you see this happening multiple times, it's possible that the source file itself is corrupted. In such cases, it's better to try and get an authentic download rather than struggle with a corrupt file. In any case, if you're sure the DMG file is verified, these methods to convert DMG to ISO in Windows, macOS and Linux should work for you.
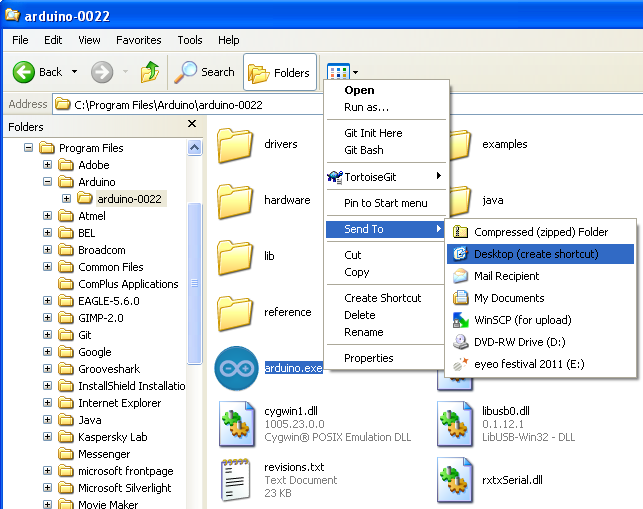
Related Articles & Tips
Learning how to create a bootable macOS installation disk can be helpful in a variety of situations. Rather than download and install a new OS from Apple's servers each time, it can be used for multiple installations on different machines. It can also help in situations where the operating system is corrupted or installation from app store shows errors.
To create a bootable macOS installation disk, you have to burn the DMG file to a USB drive as CD/DVD is not available for Mac computers. Here's how to do it from text commands and using a purpose-built software called WizDMG. You will first need to download the DMG file for the macOS version you wish to install. For example, if you want to create a bootable macOS Mojave installer, you will need the DMG file for macOS Mojave. Once the file has been downloaded to your PC, you can proceed with one of the bootable disk creation methods shown below.
Method 1: How to Create Bootable USB Installer for Mac via Commands
macOS (formly named Mac OS X) is just a variant of popular Unix based operating system. This means a lot of daily and advanced tasks on Mac can be done via text commands such as creating bootable USB installer for Mac. However, this could be a lot of challenges if you had no clue about commands and I suggest taking a look at the other solutions in this post to avoid messing up the computer with the wrong commands.
Step 1. Search macOS name in app store (Mojave, High Serria, EI Capitai). Click 'Get' button to download the installer image on your Mac. The downloaded file will be located in Application folder.
Step 2. When the download is completed, the installation windows opens automatically, just close the window and go to Application folder. You will find a file started Install, such as Install macOS Majave.
Step 3. Now connect an external flash drive with more than 16G free space. And backup the data in that USB drive as the installer erase all content from it. Open Disk Utility app and format the USB drive with APFS or Mac OS Extended.
Step 4. Open the Terminal app and copy-and-past the following commands to make a booatble USB installer from macOS image:
For Majove: sudo /Applications/Install macOS Mojave.app/Contents/Resources/createinstallmedia --volume /Volumes/MyVolume
For High Serria: sudo /Applications/Install macOS High Sierra.app/Contents/Resources/createinstallmedia --volume /Volumes/MyVolume
For EI Capitan: sudo /Applications/Install OS X El Capitan.app/Contents/Resources/createinstallmedia --volume /Volumes/MyVolume --applicationpath /Applications/Install OS X El Capitan.app
Step 5. Input the admin password when being prompted. And wait for the booatable disk being created. When it is done successfully, you will receive a message shown in above screenshot.
Unconfortable with text commadns and prefer doing it in a simple way? The second suggestion is more user friendly!
Dmg number of magic items per character. Nov 02, 2015 As far as point three, this is a serious concern for adventurers. In 5e, characters can only have three magic items attuned at a time (DMG pg 138). Therefore, unlike 4e, the number of magic item slots available to characters are very limited and magic items must be carefully considered. Minor items are those in tables A-E in the DMG and Major items are those in tables F-I in the DMG magic item tables. $endgroup$ – illustro Apr 5 '18 at 14:38. 5e is built around no magic items at all; any magic items are extra, above what the pcs are expected to have. That said, you can always follow the random treasure guidelines. In my judgment, the game is more fun if magic items are rare; the pcs in my campaign generally have between one and three magic items each and are about level 9ish. Index of Magic Items by Category The missing index from the Dungeon Master's Guide for 5e This index contains the magic items from the Dungeon Master's Guide grouped according to their category. The apparatus floats on water. It can also go underwater to a depth of 900 feet. Below that, the vehicle takes 2d6 bludgeoning damage per minute from pressure. A creature in the compartment can use an action to move as many as two of the apparatus’s levers up or down. After each use, a lever goes back to its neutral position.
Method 2: How to Make Bootable USB from macOS with WizDMG
WizDMG fills a huge gap in Windows not supporting DMG files. It is a desktop utility supporting Windows and Mac. It allows you to directly burn DMG files to disk in order to create a bootable macOS Mojave installer or a boot disk for any macOS version.
WizDMG offers an intuitive interface with no clutter and full functionality to handle DMG files. Apart from burning such disk image files to DVD/CD or USB, it also gives you edit options where you can add and remove files from within the DMG file, rename DMG files and even create DMGs from files and folders on your desktop. This software application has been created for novice users as well as experts. It is easy to use, has a very high burn success rate and will help you create a bootable macOS installer in no time. Follow the instructions below:
Step 1Install WizDMG
Download WizDMG from the official website and install it on your PC. Launch the program and select the 'Burn' option in the main interface.
Step 2Create Bootable USB from macOS Install Image
Click on Load DMG to import the macOS installation file into the application. Insert a USB (16G free space) and click on the 'Burn' button next to the appropriate media type.
The important thing to remember here is that you now know how to create a macOS installer in Windows. There aren't a lot of options out there because of the compatibility issues between Mac and Windows environments. That means converting DMG to ISO and back again to DMG leaves the door open for corrupted files and incorrectly burned bootable media, which defeats the whole purpose because it might not even work in the end.
Method 3: Create macOS High Serria/Mojave Bootable USB on Windows 10/7
Another way to create macoS bootable disk on Windows is using a tool called DMG2IMG along with Windows command prompt. It requires a bit of a workaround, but even novice users can learn to burn a DMG file to a disk to create bootable media for a macOS installation. Just make sure you follow the instructions below carefully.
Step 1. Download DMG2IMG and install it in your Windows PC. Open File Explorer and go to the folder containing the DMG2IMG program, then right-click and select 'Open command windows here.'
Step 2. Type the following command and hit Enter: dmg2img [sourcefile.dmg] [destinationfile.iso]
Step 3. Now that the DMG file has been converted to ISO format, you can use the following command to burn it to a disk. Before that, insert a disk into the optical drive: isoburn.exe /Q E: 'C:UsersUsernameDesktopdestinationfile.iso'
Step 4. This command utilizes the Windows native disk image burner to burn the ISO to the disk in your optical drive. The ISO file can't be used directly in macOS, but it can be mounted as a virtual drive. Once you do this, you can convert it back to DMG using Disk Utility in Mac. You can then use this as your bootable macOS installer.
As you can see, this is a bit of a workaround because DMG files aren't natively supported in Windows. Likewise, ISO files aren't fully supported in macOS. However, you can use this method to create a macOS installation disk in Windows. If you want a much simpler solution, then review the next method shown here.
Summary
If you ask us how to create a bootable macOS installation disk, this is the method we recommend. There's no confusing command line work involved, you don't need a bunch of additional software utilities to get the job done, and the high accuracy of the application ensures that you won't be wasting disk after disk trying to burn the installation media for macOS onto a disk. Use WizDMG as a quick and painless way to create a macOS installation disk in a very short time.