Burn Iatkos L2 Dmg To Dvd Windows
Posted By admin On 26.05.20- Burn the dmg image to a blank 4.7GB DVD (±R,±RW) using Disk Utility or another burning application on OS X and then you are ready to boot with the DVD. Or - Restore the dmg image to a USB media and install chameleon to it (google is your friend) then boot with it.
- Mar 11, 2005 How to burn a legally obtained DMG file in windows Mini Spy. If you didn't originally make the image as a 'CD/DVD master' then you are pretty much screwed without a Mac running OS X to burn it.
- Install iATKOS L2 (Lion 10.7.2) from USB using only Windows - posted in Boot Linux and other OS flavours: Hi everyone,I searched for a solution of this and come up with YUMI - a software using syslinux and grub4dos.I'm facing a big problem now but allow me share what I've done first.1.
TransMac ($48, 2-week free trial): If you're using a Windows computer to set up iAtkos, you need to use TransMac to write ('burn') the iAtkos disk image file onto your dual-layer DVD or Bluray disc. You don't actually need to purchase TransMac; the free trial works fine.
I deleted the first version from the database but if you download it from elsewhere, then do not forget to apply the PPF file posted below to S3 iso image file to make it 2nd version of the S3 DVD. from S3 to S3 version 2 PPF iso patch file. Mar 08, 2018 Mac Os X Mountain Lion 10 8 Bootable Dvd Iso Iatkos Ml2 Torrent.rar DOWNLOAD (Mirror #1).
Here are ways that you can convert dmg files to iso files on Mac OSX, Windows and Linux.
Before we start, let’s download a dmg file from the public domain. I found one on Apple’s article about The XMLHttpRequest Object website while I was learning Ajax and that can be downloaded from this link. This is just a 150KB dmg file and will be handy if you want to have something to test with while you’re following this tutorial.
How To Convert DMG Files To ISO Files On Mac
Method 1: Using the Mac terminal
1. Open a terminal window from Finder > Applications > Utilities > Terminal.
2. Assuming that you have a disk image called apple.dmg in the current directory, type
hdiutil convert apple.dmg -format UDTO -o apple.iso
3. This will actually create a file called image.iso.cdr in the current directory (even though we asked for the output to be image.iso). This file can be safely renamed to image.iso, copied to a Windows server or machine, and burned with your CD/DVD burner of choice.
Generally, the command hdiutil can be used this way:
hdiutil convert /path/to/filename.dmg -format UDTO -o /path/to/savefile.iso
Method 2: Using DMGConverter (freeware)
1. DMGConverter is a disk image (.dmg, .cdr, .iso) creation and conversion tool which is simple and easy to use. It is a very useful tool for the collective processing of more than one file and every folder, and it can deal with all the fundamental processing with the drag & drop of the file/folder. For Mac Only.
How To Convert DMG Files To ISO Files On Windows
This is for Windows users who might have downloaded a dmg file and wondering how to extract the content, or not even knowing how and what to do with the dmg file. I’ve been there at a certain stage. the sharewares mentioned are fully functional and allows you to use the “convert dmg to iso” function even when it’s not registered yet.
Permanently increase skill Steal Coin obtain Zeny by%.Required: Rogue Extra Loot Skill Level 5Skill Level0Chance6%7%8%9%10%11%12%13%14%15%Zeny2%4%6%8%10%12%14%16%18%20%Close Confine 擒拿TypeActiveMax Lv5TargetSingleRange2mDescriptionClose confinesingle target for seconds. During effect duration, reduced received damage by%.Required: Rogue Advanced Hiding Skill Level 5Skill Level12345Reduced Damage60%65%70%75%80%SP18sp21sp24sp27sp30spCooldown50s45s40s35s30sDelay2sSnatcher 强夺TypePassiveMax Lv10DescriptionHave% chance to cast skill Steal Coin during normal attack. Confined target and yourself will not able to move. Self flee increase by point.Skill that can cancel Close Confine: Hiding, Disappear, Body RelocationIce Tomb冰墓Berserk狂暴之怒Skill Level12345Confine Duration3s6s9s12s15sFlee48121620SP20sp22sp24sp26sp28spCooldown3sDelay1.5sStrip Accessory 卸除饰品.TypeActiveMax Lv6TargetSingleRange2mDescription. Have% chance to remove single enemy target 1 accessory equipment. Physical dmg ragnarok mobile sniper.
Method 1: Using MagicISO (shareware)
1. Download MagicISO, install and run program.
2. Click to open dmg file.
3. Click to open “Properties” dialogs.
4. Uncheck Apple HFS and Apple HFS+
5. Check “ISO 9660” “Joliet” “UDF”
6. Click OK
7. Click to save as to iso image, or click to burn to CD/DVD without saving.
Method 2: Using UltraISO (shareware)
UltraISO basically does the same thing, but it can save you time from doing step 3 to 6 compared to method 1.
Alternative Solutions: dmg2iso (freeware) and isobuster (shareware)
I’ve heard and read that some people had been able to convert dmg files into iso files using dmg2iso (freeware). I’ve tried dmg2iso, converted my dmg file to iso without problem, but the converted iso file is corrupted and can’t be open by any tools (Daemon Tools, Alcohol, MagicISO, UltraISO and ISOBuster) that I’ve tested. It might work for you, but no guarantees.
ISOBuster is pretty similar to MagicISO and UltraISO. But too bad that the function to “convert dmg to iso” is restricted and won’t be functional until you buy the software.
How To Convert DMG Files To ISO Files On Linux
Free open-source app AcetoneISO provides a great deal of disc image manipulation tools not found in the Gnome desktop. It can mount/unmount a variety of image formats (ISO, DMG, MDF, NRG, BIN, NRG), convert images, create, encrypt, and decrypt ISOs, play DVDs (with the required codecs installed), and much more. It is particularly useful for mounting proprietary formats found in Windows and Mac boot discs. AcetoneISO is a one-stop-shop for all of your CD/DVD image manipulation needs, and is a free download for Linux only. This works on all famous linux distro such as Ubuntu, SUSE, Fedora, Mandrake, and Redhat.
So there you have it, and this should get you covered no matter what operating system you’re using.
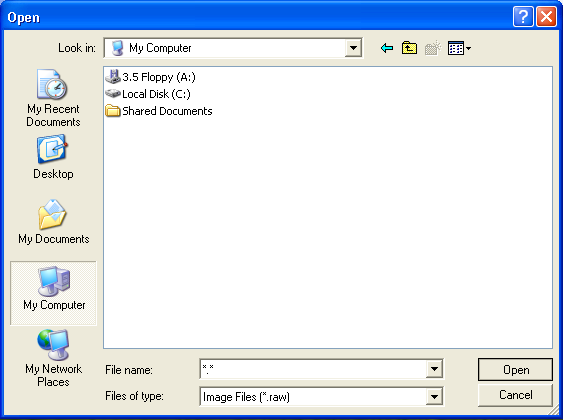
Burn Dmg To Dvd
On This Page:
The instructions below are specific to the Disk Utility program available on the Mac OSX Operating System on the Macintosh computers in IT Computer Classrooms. Even if your computer has a different version of Mac OS X, these instructions should provide a general guide for completing this process. Refer to the documentation provided with your Mac operating system software if you need more specific information.
Burn a DMG or ISO File to Disk
After you have downloaded a program's installation file (*.dmg format for a Mac-compatible program, *.iso format for a Windows-compatible program) to a Macintosh computer's hard drive, you can burn this *.dmg or *.iso file to a blank CD or DVD. You can use this disk to install the program on another computer, or have a backup installation disk in case you need to reinstall the program in the future. You can use a Mac to burn an *.iso file to a disk, and the resulting installation disk will run properly on a Windows computer.

Note: For .dmg or .iso files that are larger than 4.7 GB, you will need to use dual layer DVD. See About Recordable Media Types for more information about different types of recordable DVDs.
To burn a DMG or ISO File to disk:
Start Applications > Utilities > Disk Utility. The Disk Utility window will open. The Mac's available drives (e.g., hard drive partitions, CD/DVD drive) will be listed by name in the left pane.
Insert a blank CD or DVD disc into the Mac CD/DVD drive. Note: If the CD is blank, the You inserted a blank CD pop-up window will appear. Select Action > Open Disk Utility, then click OK. The Disk Utility (a.k.a. SuperDrive) window will reappear.
Drag the *.dmg or *.iso file from a Finder window or the desktop to the Disk Utility window, and drop it in the left pane in the empty area below the Mac drive names. The *.dmg or *.iso file name will display in the left pane of the Disk Utility.
Note: You can drag and drop multiple files to the Disk Utility.Select the *.dmg or *.iso name in the left pane of the Disk Utility, then click Burn (top left). The Burn Disc In: window will open and display the destination (your blank CD/DVD) for your file.
In the Burn Disc In: window, click Burn. The Disk Utility Progress window will open and the burning process will begin.
When the burning is complete, the disk is ejected from the drive and the Disk Utility Progress window displays a message that the image burned successfully. Click OK. The Disk Utility Progress window will close.
You can now close the Disk Utility and use your installation disk.
About Recordable Media Types
There are two types of recordable CDs and DVDs: CDs and DVDs labeled 'R' can only be recorded on once, while those labeled 'RW' allow you to write data to them once and then add more files later. You can also erase the data on CD-RW or DVD-RW disks entirely and re-use them, which you can't do with DVD/CD-Rs. You can use either kind in IT Computer Classrooms.